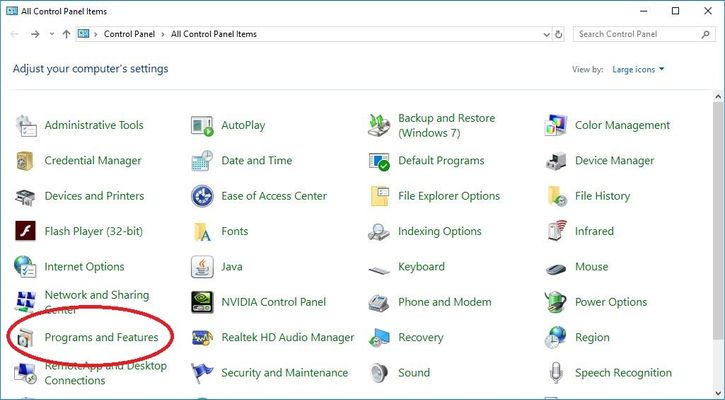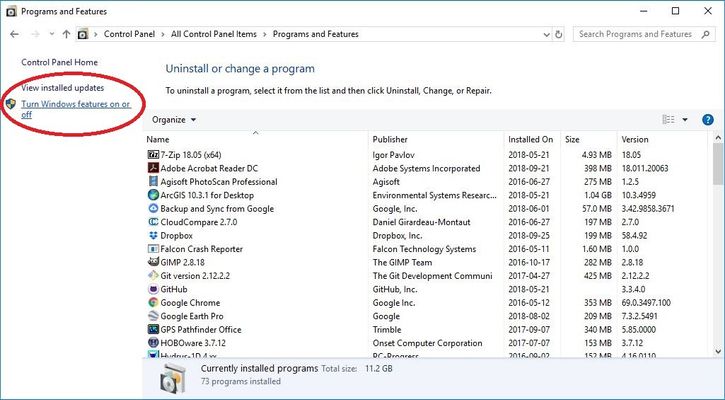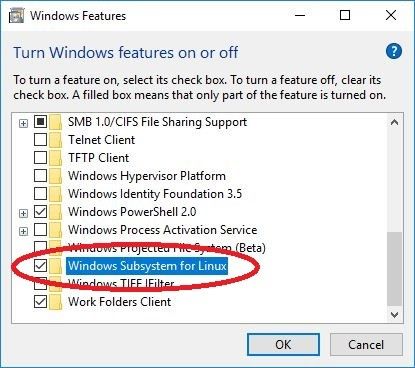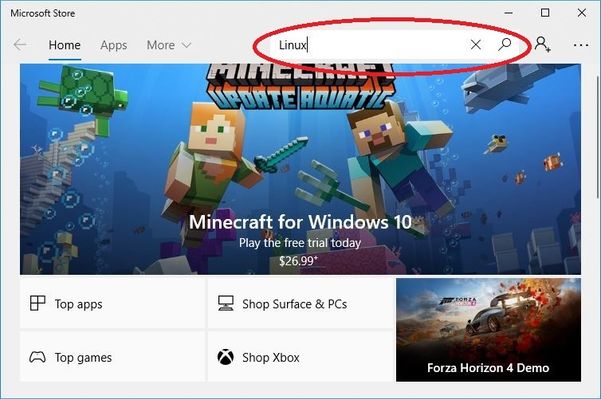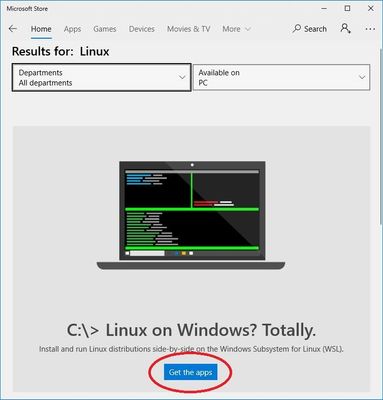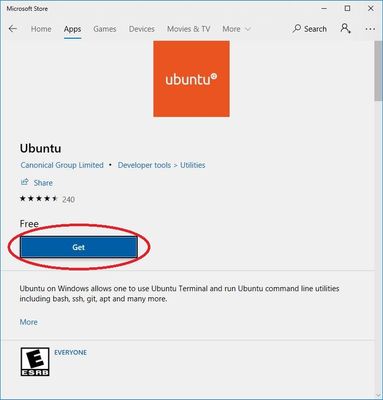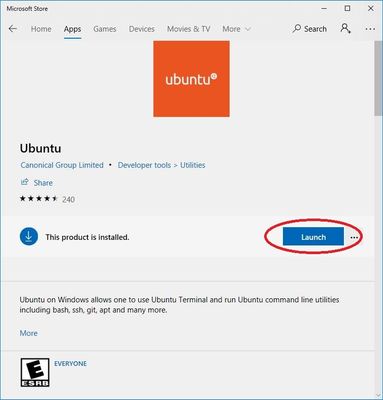The blog post Getting Linux on Windows 10 with WSL - Some basic installation instructions pitfalls and comments provides some references for getting started with the Windows Subsystem for Linux (WSL), with an emphasis of getting R running on Ubuntu. However, having R on a local machine is not necessary with working with resources like Teton. This How-To, therefore, is going to focus on just the first part of the tutorial, related to getting WSL running on Windows, and provide some more explicit steps for getting you up and running. If you've played around with Linux on Windows before, you are probably familiar with partitioning of drivers for the purposes of dual-booting. WSL is not a dual-boot solution, but is remarkably simple to implement. The Linux environment associated with WSL is also not associated with a graphical user interface – everything is done via the terminal / command line.
Approximate time to complete tutorial: 5-20 minutes.
You will have to restart your computer to complete this tutorial.
You will need Windows 10 to finish this tutorial. Specifically, you will need Windows 10 version 1709 (Fall Creator's Update) or later.
Step-by-step guide
- Open the Control Panel.
- Click "Programs and Features".
- Click "Programs and Features".
- Turn Windows features on or off: Check the "Windows Subsystem for Linux" box.
- Restart your computer.
- Search the Microsoft Store for "Linux".
- Click the "Get the App" button associated with the "Linux on Windows?" app.
- Select your preferred "flavor" of Linux. We're going to use Ubuntu for this tutorial.
- Click the "Get" button.
- Click the "Launch" button.
- Hang out while Ubuntu installs (took less than one minute on my desktop).
- Enter a username.
- Enter and verify your password. DO NOT LOSE YOUR PASSWORD.
- You are done install Windows Subsystem for Linux!
- To access Ubuntu after you've the closed terminal / command line, you can search for it in the search bar.
- Once the terminal is open, you can access Teton just like you would with a Linux or Mac computer!
Related articles
http://blog.revolutionanalytics.com/2017/12/r-in-the-windows-subsystem-for-linux.html
http://packaging.ubuntu.com/html/getting-set-up.html